Choosing the right keyboard for you
11 May 2024
.
tech
.
Comments
#productivity
If you are an office desk worker, you spend most of the time on your
keyboard. Up until about a year ago, the only customization I thougt was
possible was the type of switch you choose, but there are many more options to
consider that will improve your typing experience, your hands posture and even
your typing speed and accuracy. We’ll start with the most basic options, like
the type of switch and then move to the more advanced ones.
Switches
Linear vs Tactile vs Clicky
Probably the first choice you’ll have to make is to decide on the type of the switch. You have three high level options, linear, tactile and clickly switches. These three options will give you different typing experience when pressing the key. The linear switches offer the most smooth typing experience in my opinion, since the keystroke is consistent and quiet. Tactiles give you a bump when the key is triggered, and a bump when the key is released, while making a moderate noise when the key reaches the bottom. Last, clicky switches will give you the same bump, with a much louder noise when the key is triggered. That’s for example not an office friendly option.

After choosing the type, there will be more options like the longevity, actuation force, spring force and travel distance. Don’t get lost in the details and instead try out different options, with your closed eyes as well so you can focus better on the feel of each option, and make the choice that fits you the best.
Profile
When it comes to the switch options, you can choose between low and high profile switches. Low profile switches can lead to a shorter keyboard result, which could make it more portable compared to the higher profile switches. Also, the shorter travel distance that makes the key trigger can be considered more ergonomic, but on the other hand, it’s easier to mistype since the key is triggered with a smaller movement.

Hotswappable switches
Changing the switch in the keyboard you already own probably won’t be easy. You need to make sure that your keyboard supports hotswappable switches. What this means is that you can change the switches without desoldering the equipped switches and soldering the new ones. Apart from needing the soldering and desoldering skills, you need to spend quite some time to do this since for each switch you have two pins to desolder and then solder, and at the same time you risk to destroy your keyboard. So, it’s highly recommended that you buy a keyboard that supports hotswappable switches, or to make the switch choice before buying the keyboard, and stick to it.
Lubed vs Unlubed
One more aspect to consider when it comes to switches, is whether they should be lubed or not. Lubed switches will offer a more smooth typing experience, while damping the sound of the key press and affecting its tactility. Again, it comes down to personal preference, and you should try out different options, but keep in mind that if you decide to lube them yourself instead of buying them pre-lubed, it’s a very time consuming process, while you risk to damage the switches.
Keycaps
Uniform vs Sculpted
Keycap profiles can be broken down into two major categories, uniform and sculpted. The uniform keycaps are easier to rearrange since all of them have the same profile, while the sculpted ones are not, because they have one profile per keyboard row. The sculpted ones are considered more ergonomic, so they might be worth their inconvenience of rearranging them. In the image bellow, DSA and XDA are the uniform profiles, while the rest are sculpted ones, with Cherry being the most popular one, and the one that most keyboards come with by default.
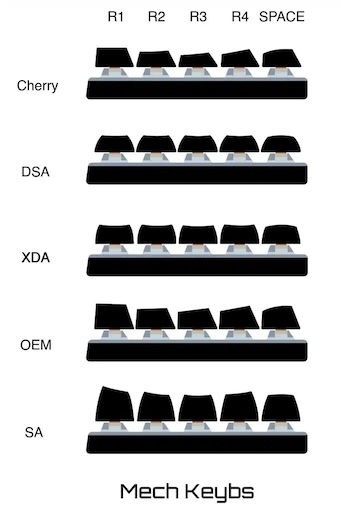
Material
The keycap is the point of contact with your keyboard, which means its material is important. There are two major options, ABS and PBT. PBT are more durable, textured, grippier and resistant to shine, when compared to ABS. Again, that might be a personal preference, but PBT are considered as a better option, which comes with a higher cost as well though.

Keyboard
Form factor
The form factor is the real estate your keyboard will cover, but most importantly, the number of keys it will have. The more keys, the more distance your hands and fingers will be traveling. Imagine for example having a numpad on your keyboard, that’s a lot of distance to travel for your right hand. The form factors vary from a full blown keyboard with a numpad, known as 100%, down to 40%, which have 40-45 keys. Keep in mind that the lower the form factor, the more layers your keymap will have, which apart from raising its complexity might also end up requiring more effort to type a key that you need frequently. For example a 40% keyboard can’t support number keys on its default layer, which means that each time you want to type a number or a symbol, you’ll have to switch layer.
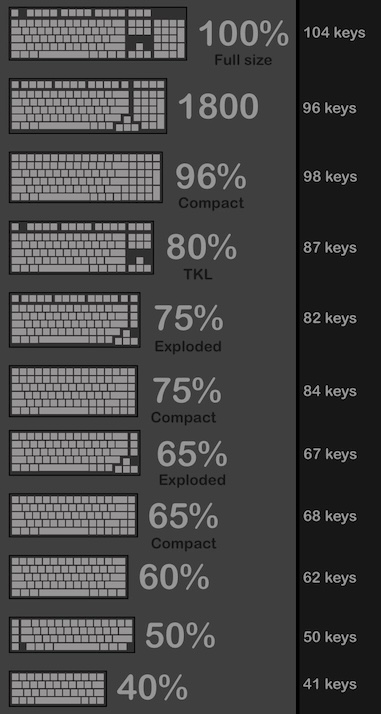
Keymap
Depending on your keyboard’s form factor, and the OS, Media or other shortcuts you want to have available, you’ll have to choose the right keymap for you. Usually keyboards come with preinstalled keymaps that can be configured, or you can create your own key map from scratch, if your keyboard is compatible with QMK or other similar firmware. The lower the form factor the keyboard has, the more layers it will need, so there is balance you have to strike that will keep the keys you use frequently closer to your default layer.
For example a keymap that aims to have all the keys that you use for programming on the default layer can have the following two layers:
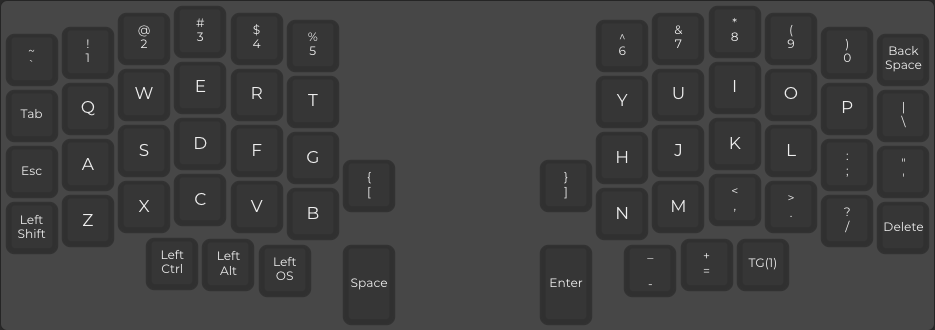
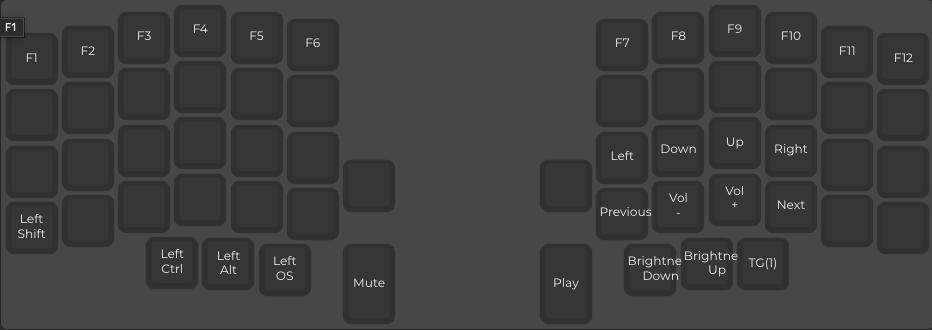
Ortholinear vs Staggered
Did you know that the conventional keyboard layout is called staggered and it’s a result of how the mechanical typewriters were designed? Each key back then was connected to the paper with a physical bar, so the keys had to be staggered in order to allow the bars from each key to reach the paper on the top. Typewriters got replaced, but their layout stayed. The alternative to the staggered layout is the ortholinear, where the keys are aligned in a grid, which is considered more ergonomic, since your fingers will be moving up and down, instead of diagonally.
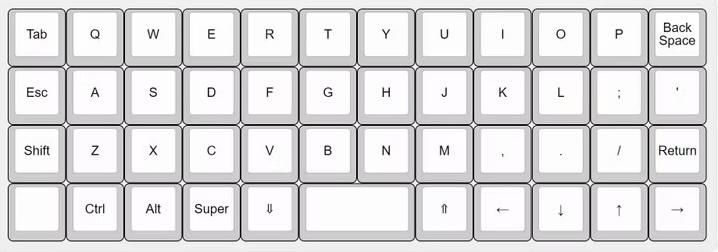
When you switch to an ortholinear layout, initially you’ll misstype keys, since you’ll be hitting the previous or next one in the row. But not only your brain will adjust to it, it will also adjust automatically when switching to a staggerred layout, like when you switch to typing your laptop for example. Something to keep in mind is that the ortholinear layout shines when you touch type, since the keys that each finger has to reach are right above or bellow your fingers in most of the cases. A great resource to learn touch typing is the typing TypingClub.
Split Keyboards
Enter weirdo zone. Split keyboards are considered the most ergonomic option, but they are not for everyone. They are designed to keep your hands in a more natural position, and to allow you to move them apart, which will reduce the strain on your shoulders and wrists. They are also the most customizable option, since you can move the two halves apart to match your shoulders width, and rotate them to the right angle, or even tilt them with stands. The downside is that you’ll have to learn to type on them, which will take several weeks to reach your previous typing accuracy and speed. Monkeytype can be very helpful for measuring your before and after typing speed and accuracy.

Firmware tweaks
Enter a bit deeper into the weirdo zone. If you have a QMK compatible keyboard, you have the option to highly customize your firmware. The most important option this unlocks in my opinion is tweaking the Debounce Algorithm and its debounce time. The Debounce Algorithm is a software logic that compensates the contact chatter of the switch. In simple words, it draws a line between misstypes and key responsiveness. You’ll have to try different algorithms and times, even though the Symetric Eager algorithm offers the most natural and responsive typing experience in my opinion. Again, Monkeytype can be a great tool to measure how each algorithm and time performs, but don’t forget to focus on the feel of the typing as well while trying out the different combinations.
Then there are other options like the N-Key Roll Over which I don’t see any reason to not enable it if it’s supported by your keyboard. There are also improvements you can make in the frequency your keyboard scans the keys, but from my exprience I haven’t noticed a difference when for example the frequency is 200 Hz higher, so it might not worth the effort.
Last, QMK supports a huge variety of features, like Tap Dance, Autocorrect, Key Lock, WPM Calculation, manipulating OLED screens and more, and of course with this great power great responsibility comes as well, so tread carefully.
